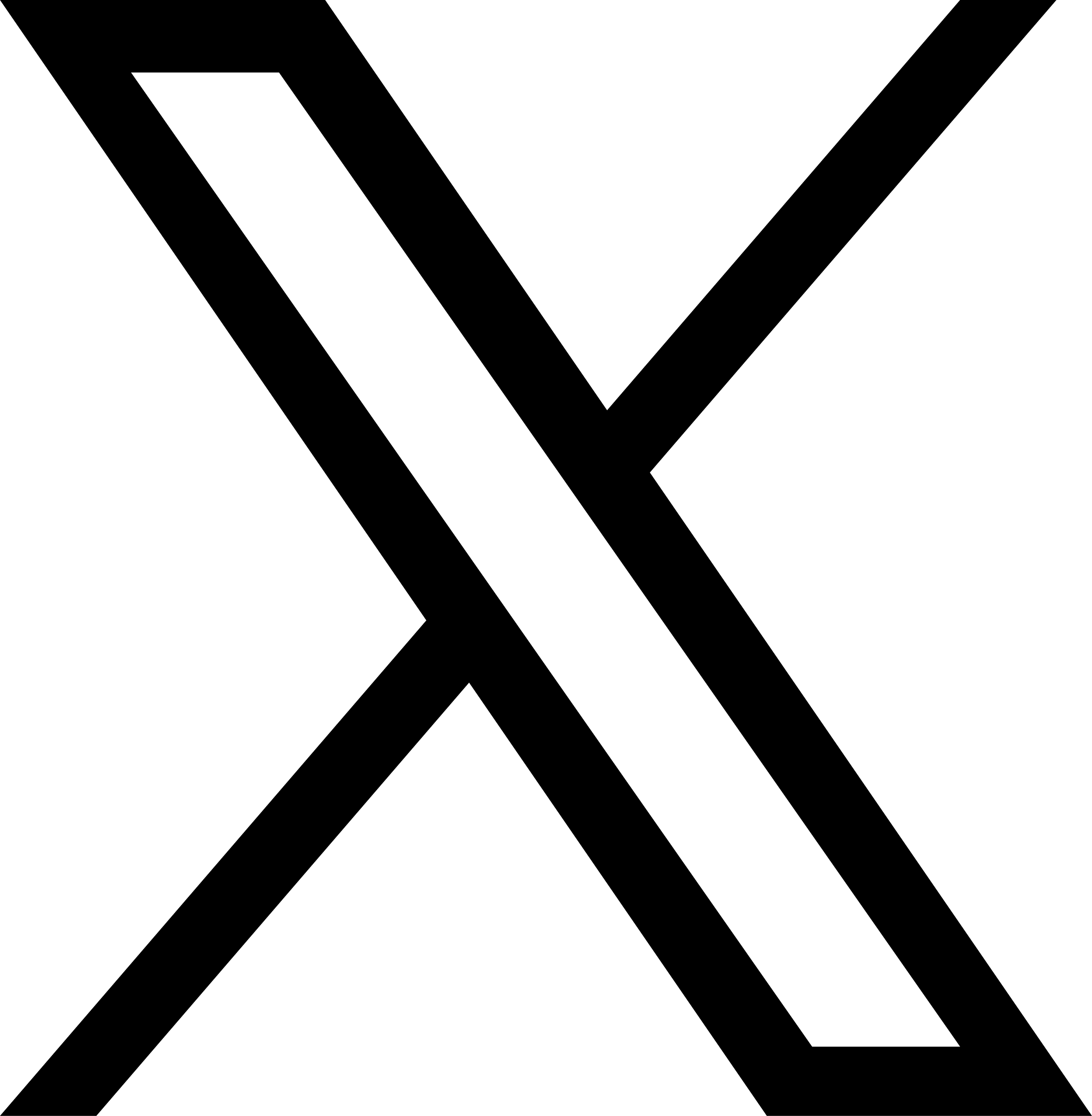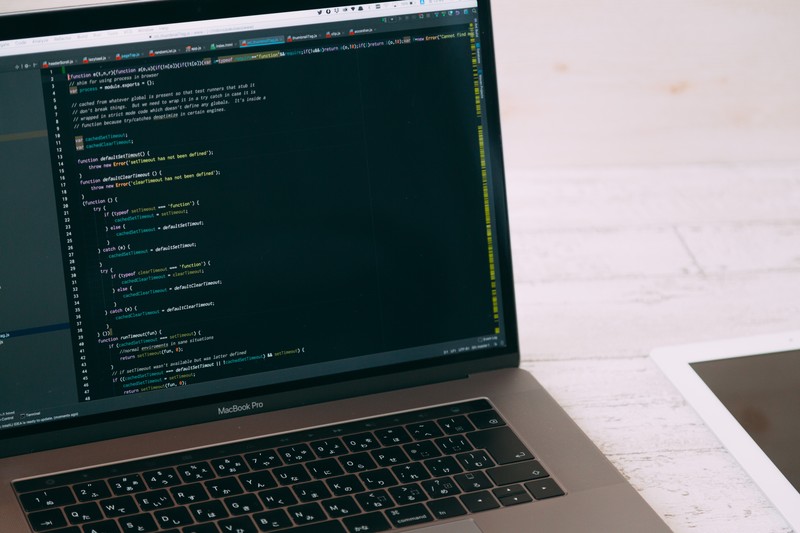
元Windows環境の人のための、Mac用ウインドウ切り替えアプリ『HyperSwitch』
こんにちは、スキルタウンでマーケティング部門を担当している藤田です。
今回は、愛用しているアプリケーションをご紹介したいと思います。
普段、会社では MacBookを使用しているのですが、元々はWindows環境でした。
業務効率化のためにショートカットを活用する機会も多く、どうしても使い勝手の差を感じてしまいます。
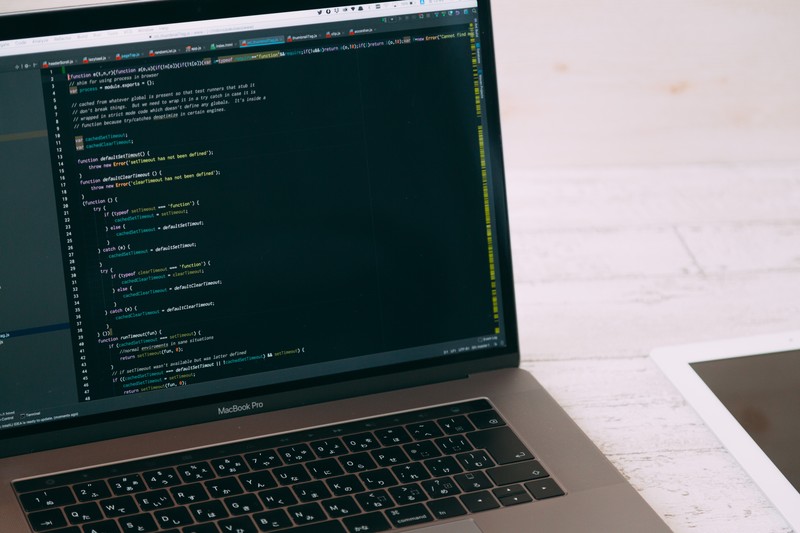
ファンクションキー
例えば、『ファンクションキー』。
こちらも初期設定では、Mac独自のボリュームやスクリーンの明るさ変更という仕様……。
Windowsであれば、F7〜F10はアルファベットとカナの変換として。また、エクセルではF4を使用しますし、ファイル名の変更にはF2も。
ところが、Macではファイル名の変更にF2ではなくEnterキーでの変更だったりと、そもそもの仕様が異なるので、入社当時はMacに慣れるだけでも一苦労だった記憶があります。
入力言語の切り替え
それから、『入力言語の切り替え』。
Windowsは、切替キーにくわえてAltキーが必須でした。
しかし、反対にMacBookは「英数」と「かな」のキーがspaceキーの左右に位置しており、入力言語の切り替えが素早く行えます。
非常にわかりやすく可視化されたデザインは、「あれ、どのショートカットキーだったかな……?」と、切り替えひとつとっても迷いが生まれず、シンプルにまとめられたMacのメリットとも言えますね。
MacとWindows、それぞれメリット・デメリットはありますが、とはいえ慣れ親しんだ環境はやはり手放せないものです。
ウインドウの切り替え
中でも一番頭を悩ませたのは、『ウインドウの切り替え』でした。
Windowsでは「Ctrl+タブ」によって一瞬で切り替えが可能です。
Macの場合、「Command+タブ」はアプリケーションの切り替えになってしまいます。
目的のアプリケーション内の切り替えは「Command+F1」という、絶妙に押しづらい配置……。
(※Commandは、WindowsでいうところのCtrlキー)
ウインドウ切り替えアプリ『HyperSwitch』
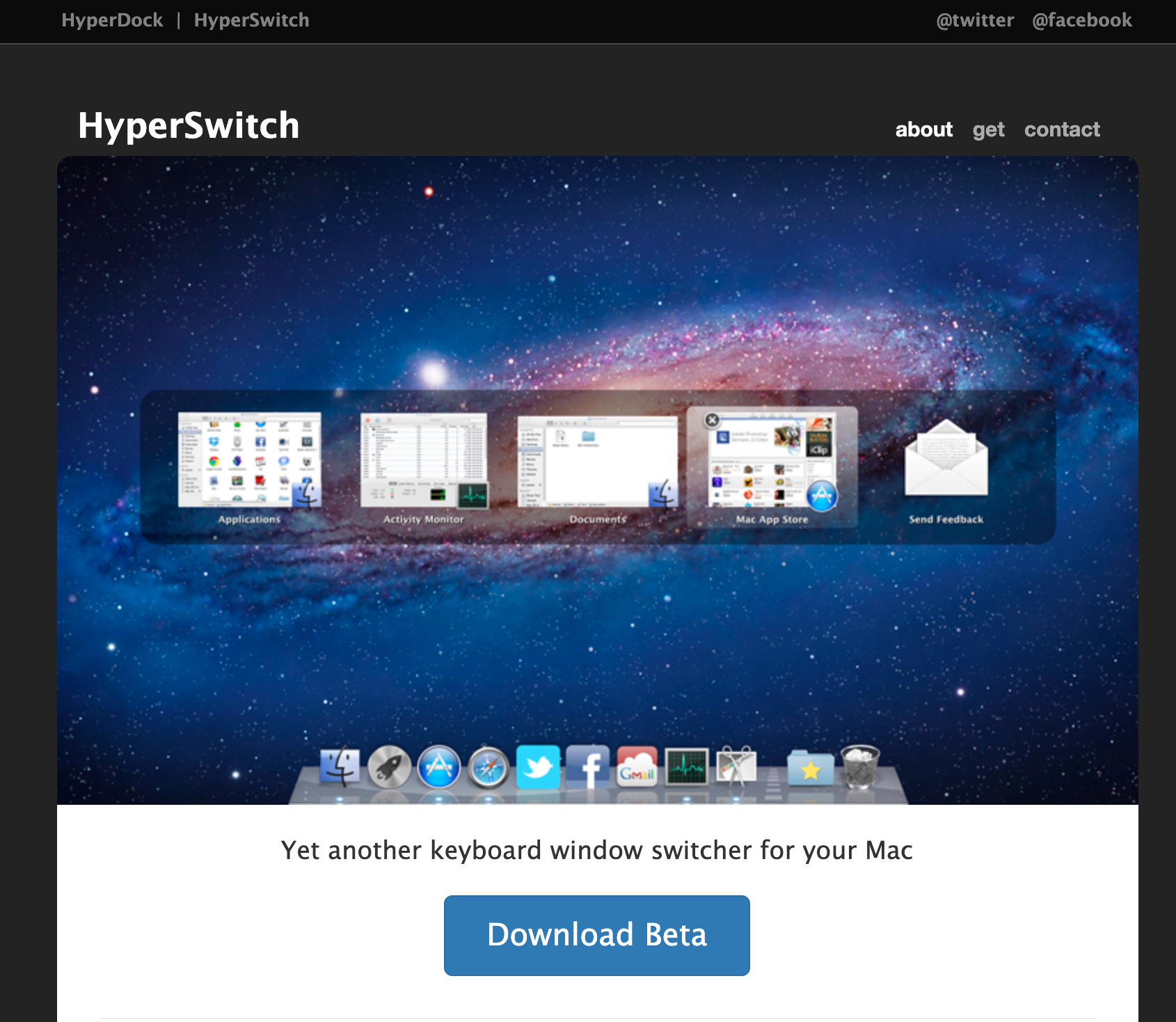
この不便さを解消してくれたのが、『HyperSwitch』でした。
(※利用にあたっては、システム環境設定、「セキュリティとプライバシー」から「アクセシビリティアクセス」の設定が必要です)
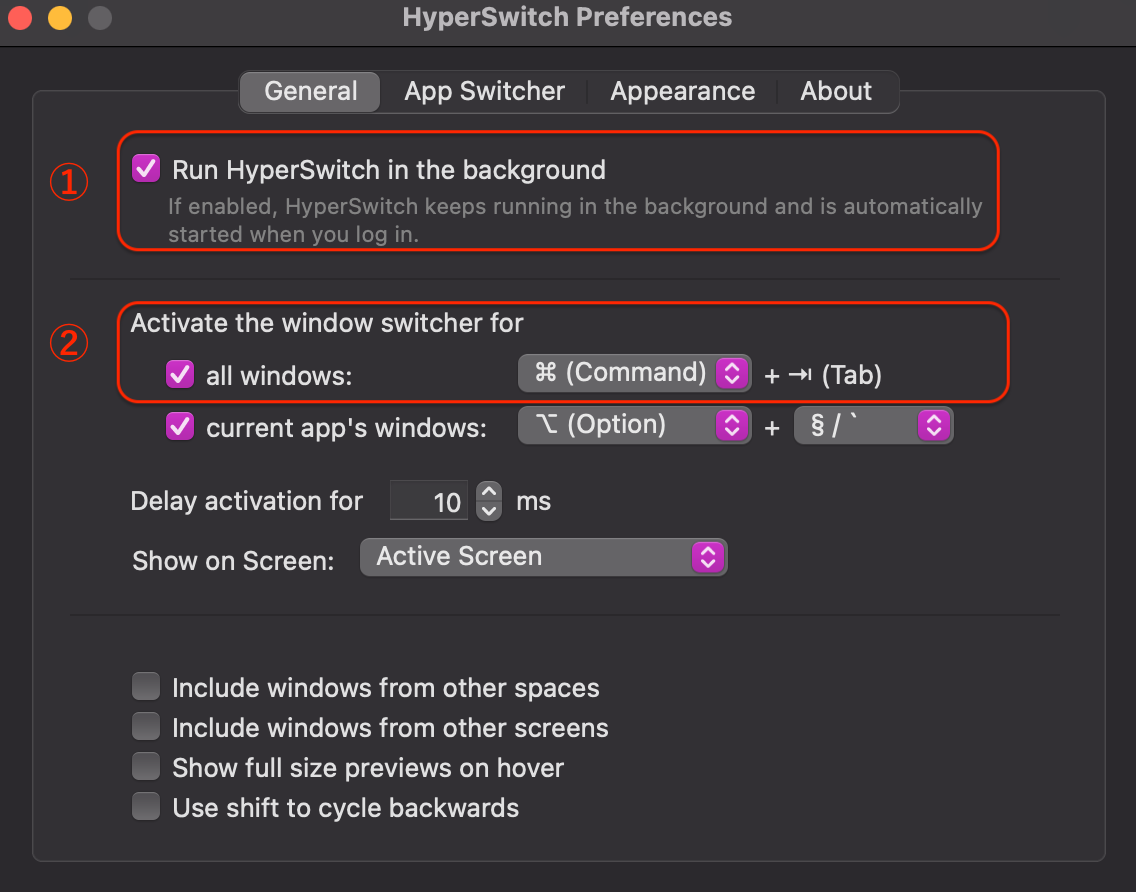
アプリケーション内の設定方法について簡単に記載しておきます。
アプリケーションを開いたら、上部メニューに「HyperSwitch」のアイコンが表示されるので、「Preferences」をクリック。
これで設定画面(「HyperSwitch Preferences」)が開きます。
(1)「Run HyperSwitch in the backgroud」
この項目をチェックしておくと、常時使用が可能です。
(2)「Activate the Window switcher for」
「all windows」この項目をチェックすることで、ウインドウ切り替え用のショートカットキーを設定できます。
これでWindowsとほぼ同じ配置の「Command + Tab」でウインドウ切り替えが行えるようになりました。
(自分はアプリ単位での切替えを使用しないため、Command + Tabを使用していますが、自由に設定可能です)
うまく動作しないときの対処法
このアプリケーションを使用していても、たまに設定が戻ってしまうことがあります。
再起動することで大体解決できますが、どうしても解決しない場合は、「アクセシビリティアクセス」の再設定を行うことで解決する場合もあるようです。
Macのウインドウ切り替えに不便さを感じている場合は、一度こちらを試してみるのもいかがでしょうか?
他にも便利なアプリケーションはたくさんあるので、またの機会にご紹介できればと思います。